| Exercise 2 | Basic Data Inspection |
| Data | Zoning Data (MapInfo TAB) |
| Overall Goal | Inspect the output from a previous translation |
| Demonstrates | Basic data inspection with the FME Data Inspector |
| Start Workspace | C:\FMEData2016\Workspaces\DesktopBasic\Basics-Ex1-Complete.fmw |
| End Workspace | None |
In the previous exercise you were asked to convert some data between formats. Before you send the converted data out you should really inspect it to make sure it is correct. If you haven't been trying it already, let’s see how the FME Data Inspector interface works by inspecting the output from that quick translation.
1) Start FME Data Inspector
Start the FME Data Inspector by selecting it from the Windows start menu. You’ll find it under Start > All Programs > FME Desktop 2016.0 > FME Data Inspector 2016.0.
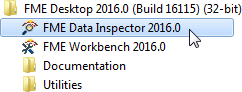
2) Select Dataset
The FME Data Inspector will start up and begin with an empty view display.
To open a dataset, select File > Open Dataset from the menubar. When prompted, fill in the fields in the Select Dataset dialog as follows:
| Reader Format | Autodesk AutoCAD DWG/DXF |
| Reader Dataset | C:\FMEData2016\Output\Training\Zones.dwg |
NB: If you can't find the dataset - maybe you didn't complete the first exercise, or wrote the data to a different location - then you can open the original zoning dataset as:
| Reader Format | MapInfo TAB (MITAB) |
| Reader Dataset | C:\FMEData2016\Data\Zoning\Zones.tab |
3) Open Dataset
The dataset should look something like this:

4) Browse Data
Use the windowing tools on the toolbar to browse through the dataset, inspecting it closely. Use the Query tool to query individual features and inspect the information in the Feature Information Window.
Try right-clicking in the different Data Inspector windows, to discover functionality that exists on context menus.
5) Open Data from Within Workbench
Back in FME Workbench, open the workspace from the previous exercise.
Click on any Reader or Writer feature type and a small pop-up menu has an option to 'Inspect'. This alternative method of opening a dataset in the Data Inspector is very convenient when you are already using FME Workbench.
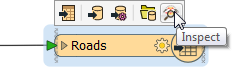
| NEW |
|
The pop-up Inspect option is new for FME2016. The prior method - that you can still use - is to right-click a feature type and choose the 'Inspect' option.
Similarly, you can locate the output dataset by clicking the pop-up option to Open Containing Folder, and can find the same function by right-clicking on a Reader or Writer feature type. |
| CONGRATULATIONS |
By completing this exercise you have learned how to:
|