| Exercise 2 | Noise Control Laws Project |
| Data | Addresses (File Geodatabase) Zoning (MapInfo TAB) Roads (AutoCAD DWG) |
| Overall Goal | To find all residential addresses within 50 meters of an arterial highway |
| Demonstrates | Methods of conditional filtering |
| Start Workspace | None |
| End Workspace | C:\FMEData2016\Workspaces\DesktopBasic\Transformers-Ex2-Complete.fmw |
City councillors have voted to amend noise control laws. However, local residents living in a single-family residence within 50 metres of a major highway must be contacted to inform them of these changes.
You have been recommended by your manager to take on the task of finding all affected addresses. There's a tight deadline and at least three city councillors are standing watching you work. The pressure is on and it's up to you to deliver!
1) Start Workbench
Start Workbench and create a new empty workspace.
2) Add Reader (Roads data)
Use Readers > Add Reader to add a Reader for the roads data. The roads data will be used to determine distance from an arterial route.
| Reader Format | Autodesk AutoCAD DWG/DXF |
| Reader Dataset | C:\FMEData2016\Data\Transportation\Roads.dwg |
When prompted, select only the feature type (layer) called Arterial.
3) Add Reader (Zoning data)
Use Readers > Add Reader to add a reader for zoning data. The zoning data will be used to determine whether an address is single-family residential or not.
| Reader Format | MapInfo TAB (MITAB) |
| Reader Dataset | C:\FMEData2016\Data\Zoning\Zones.tab |
4) Add Reader (Address data)
Use Readers > Add Reader to add a reader for address data:
| Reader Format | Esri Geodatabase (File Geodb API) |
| Reader Dataset | C:\FMEData2016\Data\Addresses\Addresses.gdb |
| Reader Parameters | Table List: PostalAddress |
Ensure the feature types on the canvas are laid out in the order Arterial - Zones - PostalAddress; the workspace will now look like this:
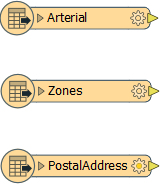
Feel free to inspect all of the source data to familiarize yourself with the contents.
5) Add Tester Transformer
Add a Tester transformer to the Zoning feature type.
This Tester will be used to filter residential zones from the other zoning areas. All single-family residential zones will start with RS, so the Tester should be set up like this:
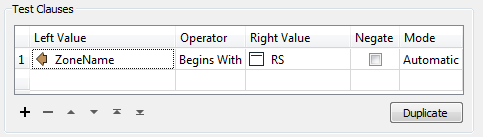
The important thing is to set up the tests using the “Begins With” predicate.
| Miss Vector says... |
| So... why the Tester? Why not use the AttributeFilter? Do you know? |
6) Add SpatialFilter
Add a SpatialFilter transformer to the workspace. This will be used to test each address to show whether that address falls inside one of the filtered residential zones.
- Connect the Tester:Passed output to the SpatialFilter:Filter port
- Connect the feature type PostalAddress to the SpatialFilter:Candidate port
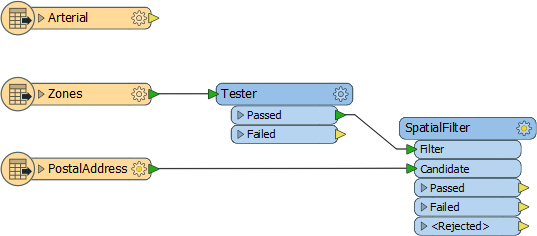
7) Set up SpatialFilter
Open the SpatialFilter parameters dialog. Set up the parameters.
Tests to Perform should be set to 'Contains' (i.e. find addresses that the zones contain). The Filter Type should be set to Multiple Filters (as there are multiple zoning areas). However, the Pass Criteria parameter should be “Pass Against One Filter.”
This parameter is very important. The test will fail if it is not set correctly, as a single address cannot be in ALL zones.
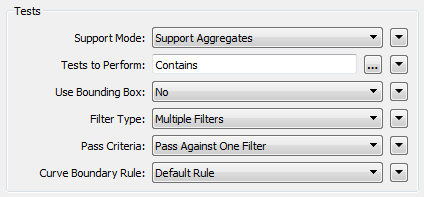
8) Add Inspectors
Now let's test what we have so far. Add Inspectors to both SpatialFilter output ports, and the Tester:Passed port.
9) Save and Run Workspace
Save the workspace. Run the workspace. Inspect the output to prove that it has worked as expected. The only area features will be the residential zones, and SpatialFilter:Passed (address) features will fall inside these areas.
10) Add Bufferer
Now we can determine which of the filtered addresses fall within 50 metres of an arterial route.
The SpatialFilter does not have a test for "within X distance" therefore we'll have to set that up a little differently. Add a Bufferer transformer to the workspace. Connect it to the Arterial roadsdata:
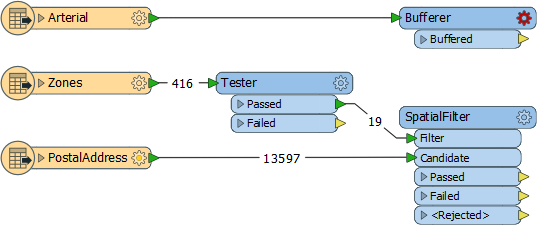
Now open the parameters dialog for the Bufferer. Set the buffer amount to be 50.
| .1 UPDATE |
| The Bufferer transformer in the above screenshot gained a <Rejected> port in FME2016.1 |
| TIP |
|
Optionally you can add a Dissolver transformer after the Bufferer, to merge all the buffer features together.
The results of the translation will be the same (in terms of addresses selected) but the data will look better in the FME Data Inspector. |
11) Add SpatialFilter
Add a second SpatialFilter transformer. The buffered arterial routes are the Filter. The prefiltered addresses are the Candidates:
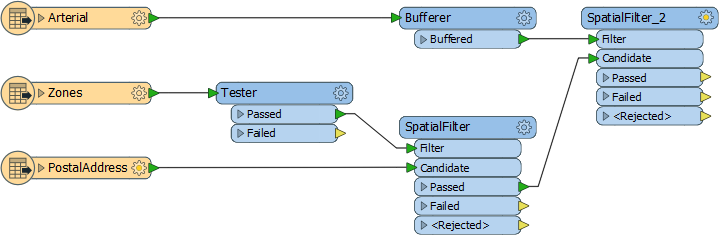
As before, open the parameters dialog and change the settings to be a 'Contains' test against multiple filters.
12) Run Workspace
Attach some Inspector transformers to show you the output from various transformers. Save and run the workspace. The output (zoomed in) should look like this:
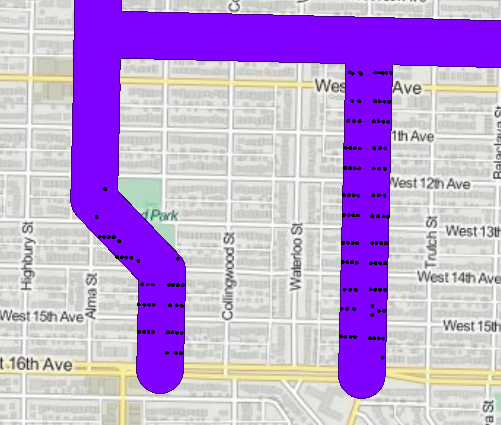
Tiles Courtesy of MapQuest
| CONGRATULATIONS |
By completing this exercise you have learned how to:
|